When Apple iPad came out, almost everyone thought of it as just a blown-up version of iPhone but despite the popular belief it actually is an entirely new beast altogether. This is not only because of its large display, portability, and elegance but also because of the way it integrates best of the both worlds. For these reasons and then a lot more, iPad can be used for media consumption as well as creation and writing on an iPad is no exception.
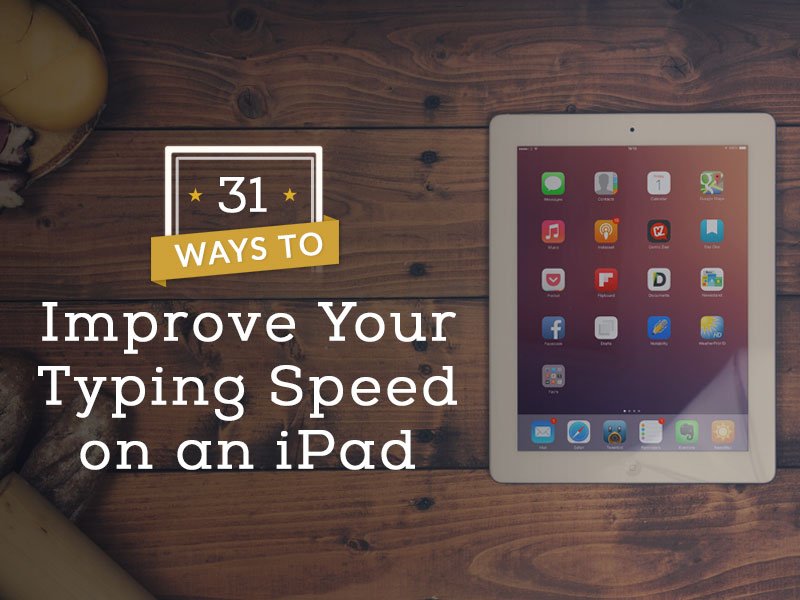
Albeit, there are a few places where iPad lags when you compare it with a standard laptop but that is the whole point of iPad, to be subtle and sleek while also being able to pull off productivity through its inbuilt features.
The best thing about having an in-built touch keyboard is that it is a software in essence and thus can be modified either through the alterations provided or by installing a third-party keyboard app altogether. Apple seems to have taken the feedback from their customers pretty seriously and have tweaked the keyboard in iOS 11 with features like Key flicks and more, that accentuate the typing experience.
While having a physical Bluetooth keyboard can be a game changer, knowing How to Type Faster on an iPad can be an equally awesome accolade, even so, because you wouldn’t need to carry that extra bulk with you everywhere. Keeping all those things in mind, in this post we have extensively collected everything on How to Type Faster on an iPad and we are sure by the end of this post you will be a typing ninja.
Table of Contents
Setup Your iPad For Speed Typing
Let’s start by setting your iPad up for maximum typing speed. This is more important than you think because all the tools in the world are useless if you don’t have the technique to use them in the most efficient manner.
Positioning your iPad
Holding your iPad vertically like a typical smartphone might not be the best way to go about typing on an iPad. This is partly because you are using a lot of your hand to hold your iPad and your fingers get a lot less freedom to type in faster. To avoid this problem, we recommend you set your iPad on a tabletop while also orienting it horizontally, it also helps a lot if you have a subtle cover like an Apple Smart cover that holds your iPad at a better angle.
Also, make sure you are hovering your hands over the keyboard to avoid mistyping and for a more natural typing experience. That being said, it certainly helps if you are already adept with a normal physical keyboard, if you are not, then you have bigger problems to worry about. With enough practice, using this method only will bump up your typing speed several folds and will also allow you to spend more time looking at your screen than the keyboard itself.
Splitting your iPad in Half
If you are stubborn about typing on iPad in portrait mode, iPad’s in-built Keyboard split feature might just be the thing for you. To enable this, all you have to is press on the keyboards halfway and then simultaneously swipe towards the end. This will cut the keyboard in half which helps quick thumb typing. Although, this method might not fill the bill of typing faster on an iPad it certainly works in portrait mode and enables swift thumb typing.

Enable the Right Keyboard Settings
As a general rule, you want to enable a few customized Keyboard setting to enhance your typing experience. This can be done by going to Settings > General > Keyboard and enabling every option: Auto-capitalisation, auto-correction, check spelling, Enable Capslock, Shortcuts, Predictive, Split Keyboard and shortcut.

Use the Power of Siri
If you are in a place where there is no noise interference or where people won’t think you are crazy talking to a slab, then this method is for you. This method could very well be the fastest way to type on an iPad, after all, what could be faster than talking? After you have turned on the dictation mode on in the Settings > General > Keyboard menu, you can go back to writing. Only this time, instead of tapping on your iPad keyboard, simply tap on the microphone button as shown in the image and then begin speaking. Siri gets it right 9 out of 10 times, for the one time it doesn’t get it, simply proofread and make any necessary changes.


Use all your Fingers
This might not feel like the right thing to do, but you have to trust your muscle memory and let it do its thing by using all your fingers. The only thing that will hold you back from using this method is the fact that you won’t be able to rest your fingers on the home row keys, but with enough practice, you will be able to master hovering and be a typing savage in no time.
Suggestions, Corrections and Most Used Words
One of the great things about iPad software keyboard that a physical keyboard can never do is that it is able to predict text, suggest words and even correct most of the words easily. This simply means that when you are composing a text the keyboard will show the suggested word when you are just a few letters deep into the word. This inevitably means that this won’t work for small words like “you” “an” and the like.
You can cross check if this method works for you by simply typing in and seeing if there are any suggestions while you type. To accept the suggested word, simply tap on the suggested word on top of the keyboard.

Most Used Words
The typing completion feature works really well for word contractions like “can’t,” “it’s”, “they’re”, etc. You don’t have to type the apostrophe for these kinds of words. Just type “theyre” and the apostrophe will automatically be typed for you when you hit the spacebar.
The same goes for many proper nouns like “iTunes”, “iPad,” or “Twitter.” If it doesn’t suggest the correct spelling, including the capitalization, simply make the correction yourself and the next time you type the word, the correct spelling should come up as a suggestion.
So, if you watch the screen as you type, you’ll be able to take better advantage of the suggestion and correction feature.

Create Text Expansion Shortcuts
A text expansion is a set of letters you type in on your iPad Keyboard that brings forward an entire phrase or sentence that you have already set. This feature will help you type faster on an iPad, especially if you often have to type in same words or phrases over and over again or just send emails with proper greetings and footnotes.
To enable this feature on your iPad, hop onto Settings > General > Keyboard and go to Text Replacement. In the Phrase section type in the phrase, you wish to type in and then in the shortcut select the keyword that will prompt this phrase.
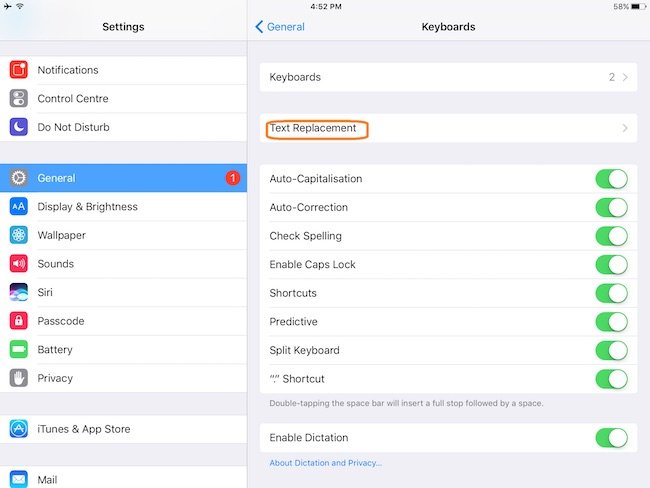

Once that is all done, you can type in any text in Notes app or compose an email and then while you type the Keyword (iPadable in this case) you will see the suggested phrase over the top edge of the keyboard. Tap on this phrase to insert it in your text.


Edit errors in Batches
It is a good idea to edit words that are the correct replacement of your typed in words as you type them but it is a completely different story when it comes to editing words that are mistyped. For the latter case, we recommend that you write the whole thing in one go and then when you are done, you can go back and proofread and remove any discrepancies in batch. This method will save you time as you go with the flow of typing and prevent both idea blockage and time as well, which eventually makes for faster typing on an iPad.
Tips for Typing Faster on iPad
Now that we have all the major things about typing faster on an iPad out of the way, we can go forth with some useful tips to further enhance your typing experience. These tips are in no particular order of importance but if you follow most of them you can rest assured that these tips for typing faster on iPad are going to multiply your typing speed several folds.
Basic Tips
One of the things that come handy when you are a massive user of WhatsApp, messages or iMessage is having a period at the end of sentences without having to press a dedicated button every time. You can get away with double tapping space bar and a period will be inserted at the end of each sentence, automatically.
The other small tip for typing faster on an iPad that will come handy often is the ability to type in a fully capitalized word like an acronym or abbreviation (example: USFDA, USA, FBI, etc.,). This can easily be achieved by double tapping on the shift key. When it glows blue, everything you type in from thereon will be typed in capital letters. To go back to normal mode, tap on the Shift Key again.
Faster Editing
Copying and pasting have become more of a necessity than plagiarism these days and knowing how to shuffle between these two come in pretty handy on an iPad. First things first, you need to know how to select the text you wish to copy, if you want to select a word, you can just double tap it, if you want to copy an entire sentence or a paragraph you have to triple tap the sentence nimbly.
Alternatively, you can just tap and hold the word to highlight it, and if you wish to increase the highlighted text area you can use the little blue lines at the end of the highlighted section to include the desired length of the text.

Moving Cursor Precisely
One of the most irksome things I personally found using an iPad is that while typing it can really get annoying when you are not able to move the cursor to the exact spot where you want to make corrections.
The easiest way to go about it is to use the iPad Keyboard, this can be done by simply tapping and holding with two fingers on the onscreen keyboard. Then if you want to go left or right, up or down of the text, you can simply drag both of your fingers to the place where you wish to make corrections. This, in my opinion, is the most precise way to make point corrections without getting into gory tapping battle.

Undo/Redo
Another little addition to the editing side of iPad typing. Having a undo and redo key around while typing can be a saver and unlike iPhone where you can just shake your phone to prompt undo, same cannot be done on the monstrous, at least not without looking like a crazy person.
To avoid this problem, Apple has included a dedicated Undo and Redo button on the in-built Keyboard. To access it you need to tap on the 123 Button and you will see a big Undo button. To Redo, you simply need to tap on the #+= key.


Insert Symbols and Accented Letters
There is no way you are going to insert symbols using the iPad Keyboard without actually knowing how to do so. There is an easy way to do that on an iPad, just tap and hold on the symbols that are already available and then when you find the right one, tap and leave that symbol.
To demonstrate that for more clarity, let’s say you wanted to add a pound symbol (£), to do so you can tap and hold the dollar sign ($) and select the pound from the carousel.

Similarly, you can type in the accented letters by tapping and holding on the respective letter and a list of accented letters will pop up for you to insert in the text.

AutoCorrect
Despite all the memes floating around about how bad the auto-correct on iOS is, there is substance to its actual efficiency. It is automatically enabled on iPhone and iPad, and some of the many places where this feature comes in handy include some commonly misspelled words, a word without an apostrophe, like ‘theyre’ will be automatically converted to they’re and on and on.
Switching between Inputs
Switching to the second and third keyboard panes to type punctuation and numbers is one of the biggest slow-downs. To make this a bit better there are two important keyboard shortcuts that everyone should know: starting from the center of the comma (,!), swipe upwards through its top border and then release. This will type a single quote (‘). Use the same upwards swiping gesture from the period (.!) to type a double quote (”). With these shortcuts the six most common punctuation symbols and all of the letters are reachable without hitting the .?123 key.
Quick Domain Suffix
Browsing on an iPad is an absolute pleasure until you have to type in every domain suffix every time you want to visit your favorite site. There is an easy way to add .com, .org, .net and other most commonly used TLD’s (Top Level Domains). You do so by simply tapping and holding on the .com button and then without removing your finger, drag to the TLD you wish to enter and release when you are in the right spot.

The Degree-Sign
Inserting a degree sign, as in temperature can get you really “hot” in the end if you don’t know how to access it. Thankfully, Apple has buried the degree symbol in 0 and O buttons, to access the degree sign, you can tap and hold any one of these buttons and drag to the degree symbol and release once you’re there.
Using QuickType for Faster Typing on an iPad
This is easily one of the best tips for typing faster on an iPad. You might already know that QuickType tries predicting the word that’s going to be typed next. So, if “auto” is the word typed, it may suggest the word automatically or automobile. It also gives suggestions for the words you may type from what you’re already typed, so if you say hello, it can suggest hello, how are you. Perhaps this is the best way to type faster on an iPad.
To use QuickType, tap the bar at the top of the keyboard. If it isn’t useful to you, touch the QuickType bar at the top of the keyboard and use your finger to slide it down and hide it.
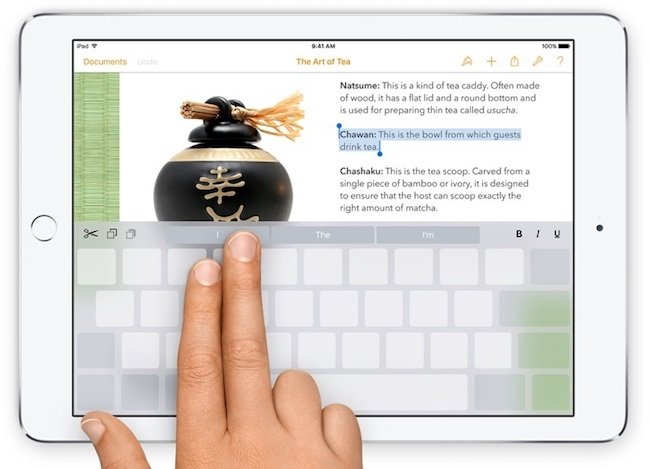
Keyboard Click Sound
Although most people turn off the annoying key click sounds on an iPad as soon as they get hold of an iPad, it is actually counterproductive. This is because the click sounds that keys make when you hit them allows you to confirm your key input and thus makes for a faster typing experience on an iPad. If you have already disabled the sounds on your iPad and don’t know your way around to enable it again, you can go to Settings > General > Sounds and switch Keyboard Clicks on from there.
Swipe to Type
Swiping is often a lot more ergonomic than typing in, letter by letter, on an iOS in-built keyboard. Swiping over a keyboard basically, allows you to type in faster by linking words to your drawn pattern on the keyboard. This can be done by starting off with the first letter of the word and then while still holding the button, swiping to the next letters in that word till you’re done.

Apple’s inbuilt iOS keyboard does not support Swipe input but there are a lot of third-party keyboards that more than get the job done. Some that deserve a special mention include a Keyboard from Google and Microsoft that are iOS supported.
Gboard to Search and Insert
If you install Gboard Keyboard on your iPad, besides getting access to all the awesome features like swipe you also get access to something Google is best at, that is, search. Using this feature, you can search for any keywords and a link to the most relevant article will be displayed which you can easily into the text.

The best part about this though is that you can actually insert GIFS, images and other related media, which is a huge pro if you’re into all that stuff.
Apps for Typing Faster on an iPad
We hope you benefitted from all the tips for typing faster on an iPad provided so far in this post. However, if you wish to be an iPad Typing prodigy you might want to step it up with iPad apps that are meticulously designed for Typing faster on an iPad.
There are a bunch of apps in AppStore precisely designed to help you type faster on an iPad but there is always a catch. The catch, in this case, is that there are actually a lot of that bunch that does all the talking without actually delivering. To alleviate that very problem, in this post, we have collected only 5 of the very best Apps for typing faster on an iPad, one of which, we are sure you will find great enough to serve your iPad writing endeavors.
As mentioned earlier, swiping is one of the fastest methods to type in faster on an iPad and when it comes to that, nothing does it better than Swype. Swype is a dedicated app designed to allow you type in faster by pressing on the first letter of the word and then drag your way through until you’re done with the words pattern. Swype is the best in business in a number of ways, the most important being that it is able to actually input the correct word even if you miss-link or even skip a few letters in a word.
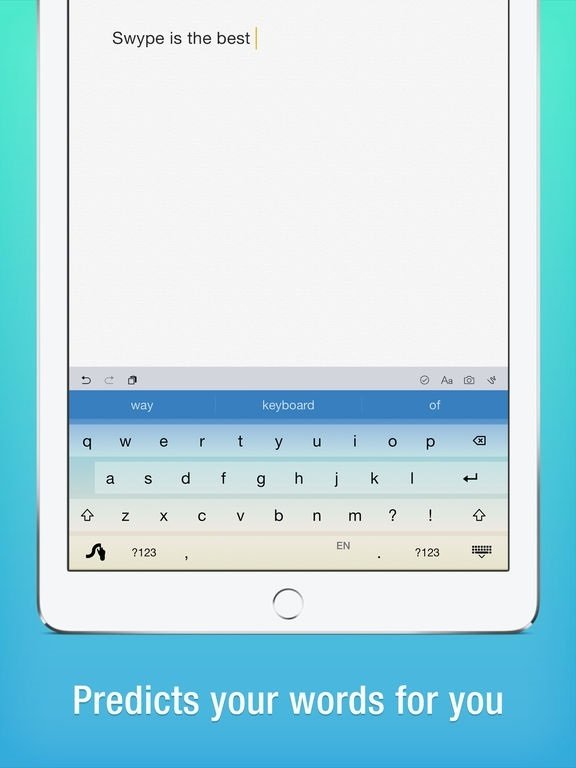
Price: $0.99
This app promises to help you achieve typing excellence irrespective of the typing level you are currently on. The app helps beginners by its introductory lessons to increase typing speed while a decent typist can add 10 words per minute to their typing speed within 10 minutes of using this app, or so they promise anyway.

Price: Free with In-app purchases
Another great typing tutor to help you write a little bit faster on an iPad. It is not an app per se, but an alternate resource full of typing exercises and tips for typing faster on an iPad which will eventually up your touch-typing game.

Price: Free
As the name quite suggests, this app has been meticulously designed to accelerate your typing speed on an iPad several folds. The app uses the standard typing style of a traditional keyboard and suggests correct hand positioning that allows maximum access to the keys commonly used.

Price: $4.99
GhostType is on the more expensive side of apps for typing faster on an iPad. This can be attributed to its absolutely brilliant and unique concept. Like the name suggests, it involves a ghost keyboard that vanishes randomly as you type so that you are able to type using muscle memory and without having to rely on visual cues of an on-screen keyboard.

Price: $5
iPad Typing Tests
When you’re done with all the methods and tips for typing faster on an iPad enlisted in this post, the next thing to do is check whether all these tips actually helped you achieve that very goal. If you have practiced enough, we are sure you are going to crush these iPad typing tests that are meticulously designed to check your iPad in-built on-screen keyboard typing speed.
In the next section of this post, we are going to cover all the best iPad Typing tests available online as well as offline for you to access your typing speed improvement. These methods are not in order of their importance, so we suggested you go through all of them to help you decide which iPad typing test best suits your personal goals.
This typing test comes in 40 different languages that make sure you are top of your typing game, irrespective of the type of language you are comfortable with. It uses 40 most commonly used words in each language that are used most commonly in written conversations, the idea being that if you are able to type in these words fast, your overall typing is inevitably going to get faster too.
Apart from all that, the type test also comes in with a competition mode that keeps everything a bit more interesting and the best part is that it does come in as a standalone typing app for your iPad.

Price: Free with In-app purchases
Although this website was originally made to help people type faster on an iPhone, as is pretty much clear from the layout, it can be used equally on an iPad. The website is pretty basic and determines your typing speed through a minimal layout and input method and bases your score over the course of just a minute.
Price: Free
Another general typing test website that can be used to determine your iPad typing speed with accuracy and without all the unnecessary setup procedure. You simply click start the clock and once you’re done, click on stop the clock and you will have all the stats of your typing speed, accuracy, and all that good stuff enlisted at the end.
Price: Free
A simple typing test with over 4 million tests completed every month, that only speaks volumes about its effectivity. You just have to input your preferred language, duration, and the typing test type and you are all ready to check your typing speed.
Price: Free
We hope you enjoyed our extensive post on How to Type Faster on an iPad if you have suggestions or personal favorites that help you type even faster on your iPad, feel free to mention in the comments section.
